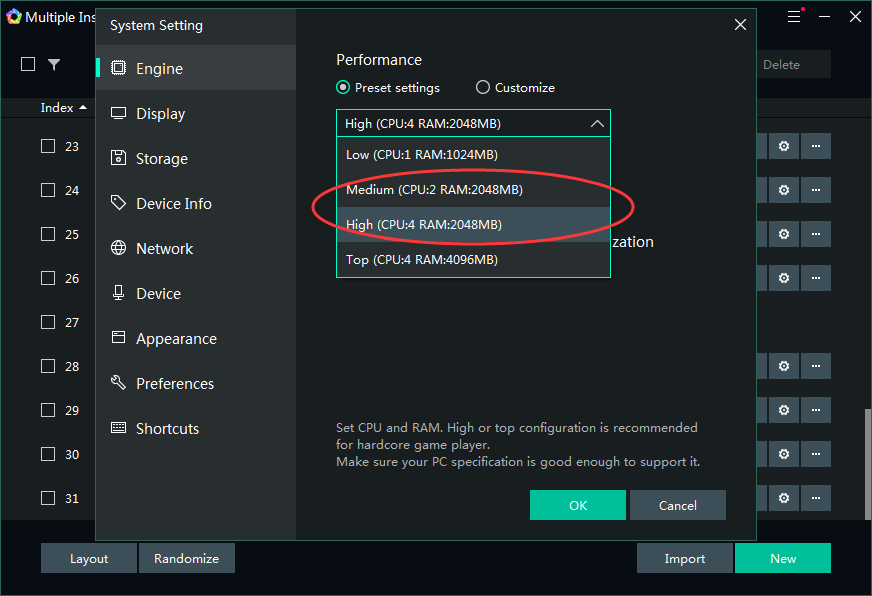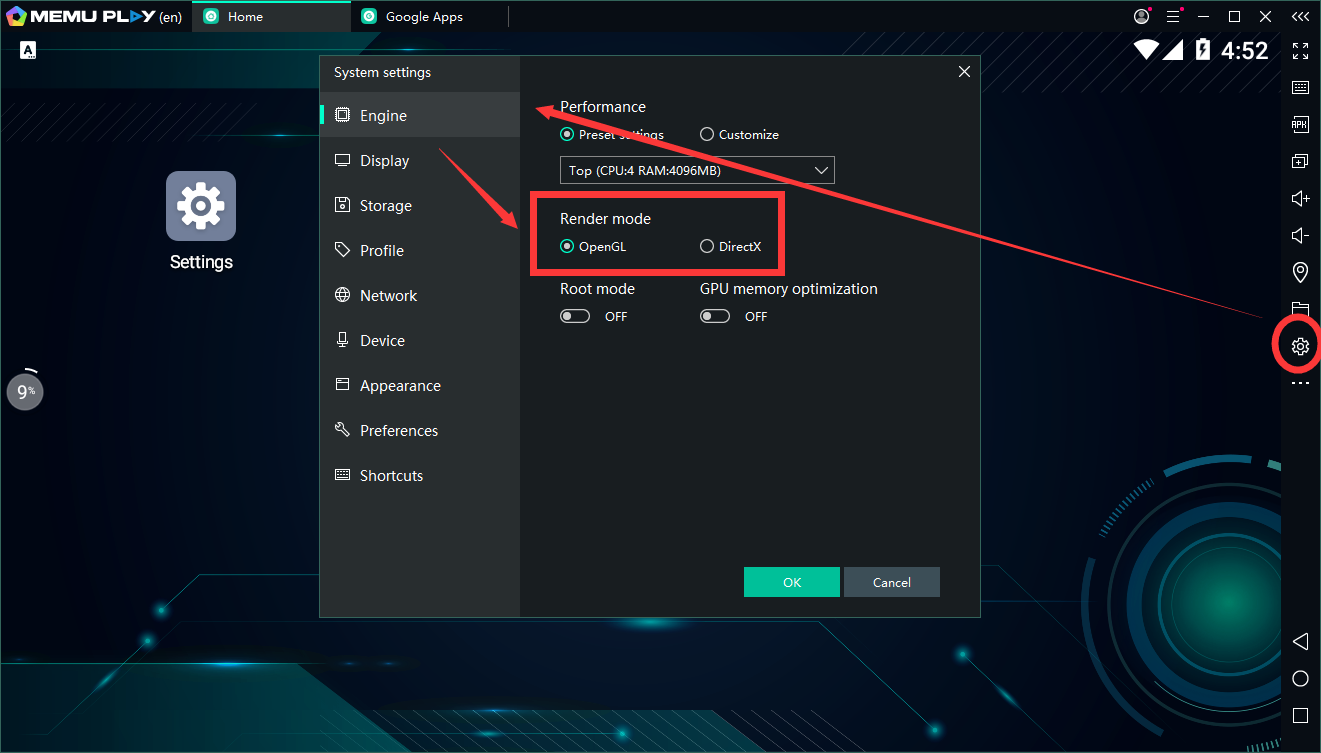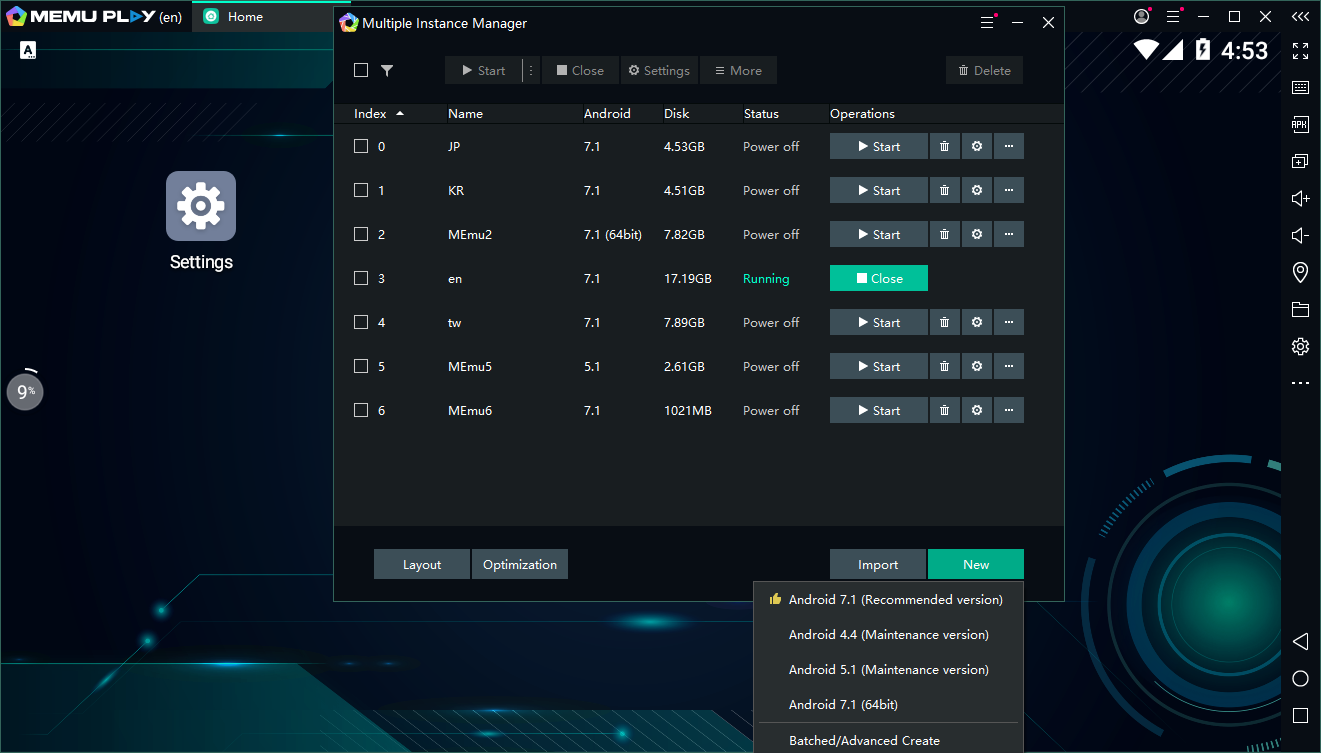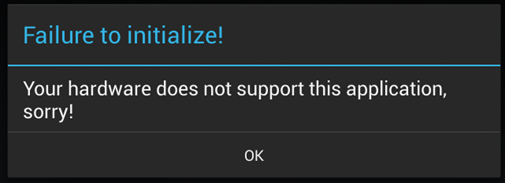Clash of Clans is all set and ready to introduce some new features to us with a new update, while we await the month of February 2025 to be a blockbuster. We have plenty to discuss about this new update, as at the time of writing, we have two parts shared. So let me dig into the details for you and explain what new things we’ll be getting with this update.
Currently, I have two sneak peeks for the Clash of Clans February 2025 update. From this, we can see the update introduces several new level upgrades for troops, spells, and buildings, along with a brand-new defense and a unique siege machine.
Download Clash of Clans on PC
New Defense: Multi-Gear Tower
The Multi-Gear Tower is a newly merged defense that combines the Geared-Up Archer Tower and Geared-Up Cannon into a single, versatile structure. Unlike previously merged defenses such as the Ricochet Cannon or Multi-Archer Tower, this new defense requires progress in the Builder Base to unlock.
Multi-Gear Tower CoC (Image via Supercell)
You must be at Town Hall 17 and merge a Geared-Up Cannon and a Geared-Up Archer Tower both at max level 21 to construct it. Once built, the Multi-Gear Tower offers two attack modes: Archer Tower (Long Range) Mode, which has a range of 12 tiles and a medium attack speed, and Cannon (Fast Attack) Mode, which has a shorter 8-tile range but fires rapidly with burst damage.
While Archer Tower Mode provides broader coverage, Cannon Mode excels against high-HP troops. Both modes can target ground and air units. However, unlike other defenses, the Multi-Gear Tower cannot be Supercharged.
New Siege Machine: Troop Launcher
You can draw a comparison of this with a Super Card in Clash Royale, as we have a Barbarian launching Mortar there. The Troop Launcher is a new stationary Siege Machine introduced at Town Hall 16, unlocked by upgrading the Workshop to Level 8. Unlike other siege units, the Troop Launcher does not move but compensates with unlimited range, allowing it to support allies from a safe distance.
Siege Machine Troop Launcher (Image via Supercell)
As I mentioned, it launches barrels filled with troops, each containing one Clan Castle troop, one Giant, and a mix of Barbarians, Archers, and Wall Breakers, with the number of troops scaling based on its level. It functions similarly to the Siege Barracks, gradually losing HP over time, and if destroyed before all barrels are deployed, the remaining ones will not be launched.
Minion Prince New Equipment: Metal Pants
The Minion Prince is getting a brand-new Common Hero Equipment called Metal Pants. This defensive gear creates a protective barrier that absorbs a percentage of incoming damage while active. Additionally, it provides a healing effect and an increase in max HP when used.
Minion Prince equipment Metal Pants (Image via Supercell)
This equipment can be unlocked at Blacksmith level 3 at Town Hall 10 and has the following stats:
Level
Blacksmith Level
Hitpoints
Health Recovery
Duration (sec)
Incoming Damage Reduction (%)
1
3
350
1600
9
46
2
3
400
1675
9
46
3
3
450
1750
10
50
4
3
500
1800
10
50
5
3
550
1850
10
50
6
3
600
1900
11
54
7
3
650
1950
11
54
8
3
700
2000
11
54
9
3
750
2050
12
58
10
3
800
2100
12
58
11
3
850
2150
12
58
12
3
900
2200
13
62
13
5
950
2250
13
62
14
5
1000
2300
13
62
15
5
1050
2350
14
66
16
7
1100
2400
14
66
17
7
1150
2450
14
66
18
7
1200
2500
15
70
New Helper: The Alchemist
A brand-new Helper, The Alchemist, joins the Helper Hut at Town Hall 11. This character converts resources from one type to another once per day. She can be unlocked for 100 Gems and has a cooldown of 23 hours before being used again.
The Alchemist new helper in CoC (Image via Supercell)
Once activated, players can select Gold, Elixir, or Dark Elixir to convert into another resource type, with a sliding scale to adjust the conversion amount. Higher-level Alchemists can convert more resources and gain better bonuses. Stats for the same are listed below.
Level
TH Level
Gems
Max Gold/Elixir per Day
Max DE per Day
Resource Input Increase
Conversion Rate
Conversion Rate Increase
1
11
100
1,500,000
10,000
–
1.01
–
2
12
250
2,250,000
15,000
50%
1.02
1.00%
3
13
500
3,000,000
20,000
33%
1.04
2.00%
4
14
1,000
4,500,000
30,000
50%
1.05
1.00%
5
15
1,000
6,000,000
40,000
33%
1.07
2.00%
6
16
1,500
7,500,000
50,000
25%
1.09
2.00%
7
17
1,500
10,500,000
70,000
40%
1.10
1.00%
The conversion process is instant, but an animation follows for one hour, during which The Alchemist enters cooldown mode. Players cannot overflow their storage when converting resources; a warning will appear if this happens.
New Feature: Wall Tools
Upgrading Walls has always been a hassle, but this update makes things much easier with the new Wall Tools feature. Now, you can select multiple Walls of the same level and upgrade them all at once instead of doing it one by one.
Wall Tools feature in CoC (Image via Supercell)
There’s also a new Upgrade More button that lets you quickly select Walls in groups of 10 for batch upgrades, saving time and effort. Plus, placing newly unlocked Walls is now free, so you won’t have to worry about extra costs. I see these changes make base progression much smoother, especially at higher Town Hall levels, where Walls are usually a major grind.
New Levels
Several troops, spells, and buildings are getting level upgrades to enhance their power. The following upgrades are part of the latest update:
Spells
Spell
New Level
Haste Spell
6
Poison Spell
11
Troops
Troop
New Level
Archer
13
Healer
10
P.E.K.K.A
12
Miner
11
Bowler
9
Siege Machines
Siege Machine
Level Range
Troop Launcher
1-4
Buildings & Defenses
Building/Defense
New Level
Workshop
8
X-Bow
12
Hidden Tesla
16
Scattershot
6
Mortar
17
Multi-Gear Tower
1-2
Additionally, some defenses are getting Supercharged versions for enhanced performance:
Supercharged Defense
Supercharge Level
X-Bow
1-2
Hidden Tesla
1-2
Scattershot
1-2
Mortar
1-2
You can now also upgrade 75 additional walls to Level 18, increasing the limit from 100 to 175 upgraded walls.
Balance Adjustments for Equipment and Hard Mode
This update brings several balance changes, particularly for Hard Mode and Equipment limitations. Defending Heroes now receive +20% HP and DPS since they lack Equipment, while Defense Buildings deal +20% more DPS to strengthen base defenses.
On the attacking side, Heroes now have -10% HP and DPS to keep battles balanced. Additionally, Equipment caps have been adjusted, limiting Common Equipment to level 15 and Epic Equipment to level 21. These changes aim to make defensive play more impactful while ensuring attack strategies remain challenging.
Resource and Economy Adjustments
Several improvements have been made to resource management and in-game purchases. Gem prices for resources in the Trader Shop and Clan War League Shop have been reduced, making purchases more affordable. Storage capacity increases for Town Hall 14+ allowing players to stockpile more Gold, Elixir, and Dark Elixir.
Additionally, chest rewards from Town Hall 12 onwards now provide more resources and upgrade costs for certain buildings and traps have been lowered to speed up progression. At Town Hall 17, the maximum storage capacity has been raised to 28 million Gold and Elixir and 460,000 Dark Elixir, making it easier to save up for major upgrades.
Bug Fixes and QoL Improvements
This update also includes multiple bug fixes and quality-of-life changes. Clan Capital Battles will no longer end early when using a Graveyard Spell, and Phoenix’s Egg will no longer get stuck in Walls. Legendary Scenery camera scrolling issues have been fixed, and defending Clan Castle troops can now be freely set for Friendly Challenges and Legend League, removing the need to request them. Troop training times have also been reduced for units like Dragons, Minions, Valkyries, Lava Hounds, Yetis, and more.
Additional UI improvements include:
New Hero Equipment can now be purchased using League Medals.
Chest rewards now feature new Equipment, Skins, and Decorations.
Goblin King’s character model has been updated for a fresh look.
Download Clash of Clans on PC
Discover More about MEmu Play
Official Website
MEmu Support
Facebook
Discord
Twitter
Reddit
Youtube
VK
Naver