MEmu can always give players an excellent gaming experience, which not only depends on the performance and game compatibility of the simulator, but also on the comprehensive operating function – key mapping. And will introduce the functions and application scenarios of each module in the Key-Mapping.
1. Click key
“Click” is the most commonly used module function. It supports custom editing keys, and the position of the keys can be adjusted according to the game scene.
How to set the “click” key:
① Open the key-mapping, click the left mouse key on the screen or drag the key from the sidebar.
② You can customize the key, as shown in the figure “Alt”.

③ Exit keymapping mode, click ‘Alt’ then you can realize the click function on the emulator.
2. Slide key
“Slide” mainly simulates the sliding operation on the screen, suitable for games such as parkour games and Fruit Ninja.
How to set the “slide” key:
① Open the key-mapping, hold down the left mouse key on the screen and move it will appear a track.

② After lifting the left mouse key, you can customize the key, as shown in the figure “A”.
③ Exit keymapping mode, press “A” on the keyboard, and the emulator screen will slide from left to right.
3. WASD mode
Use the keyboard to operate the character movement, you can customize the editing keys according to your preferences.
How to set the “WASD” mode:
① Open the key-mapping, drag the Joystick mapping to the left half of the game’s joystick position.
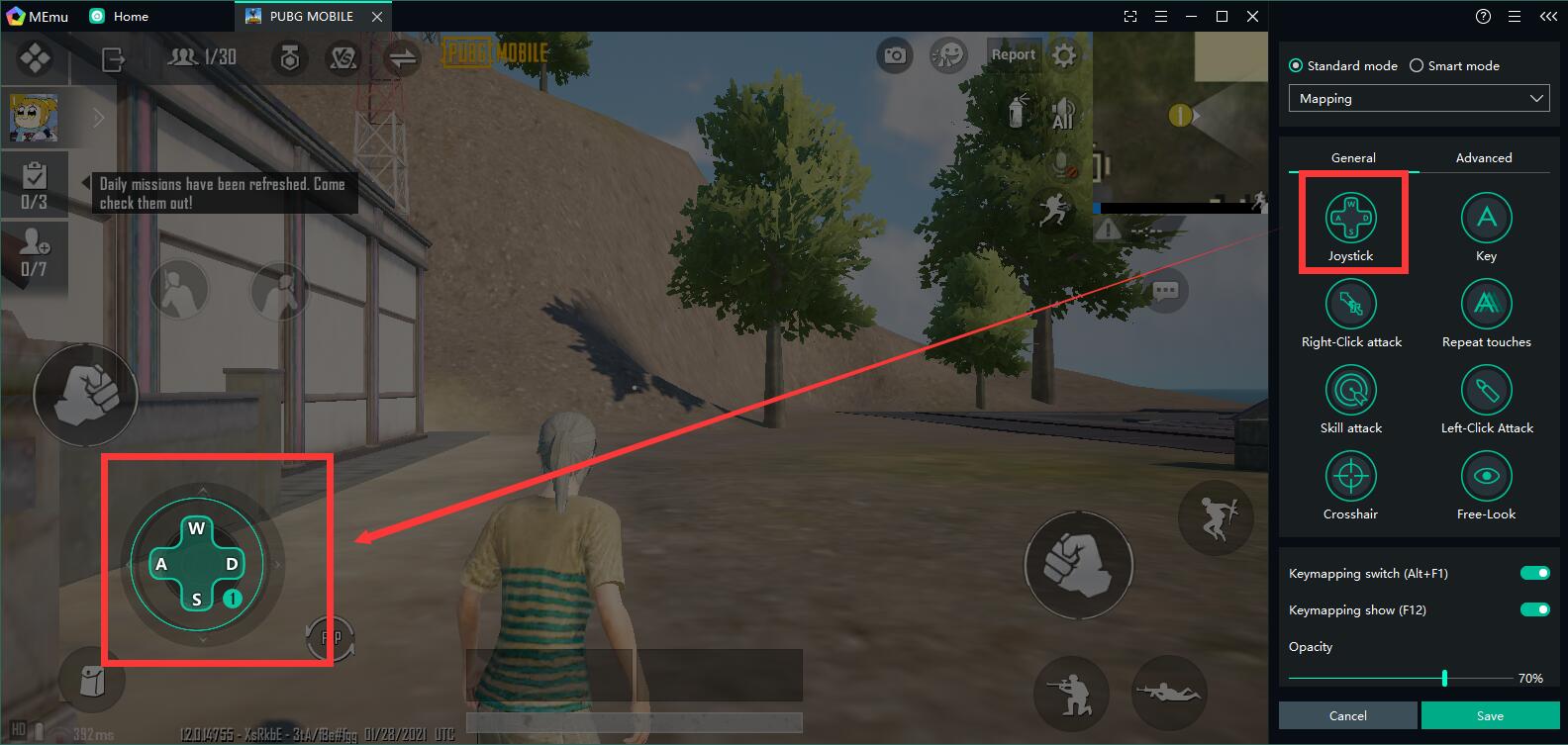
② Click in the four directions, when the highlight appears, you can use the keyboard keys to edit (the default setting is WASD).
③ After saving the mapping, press and hold the keyboard “W”, “S”, “A”, “D” to simulate the movement of the game characters.
4. Move in the moba games
Use the right key to simulate character movement.
How to set this mode:
① Open the key-mapping, drag the Joystick mapping to the left half of the game’s joystick position.
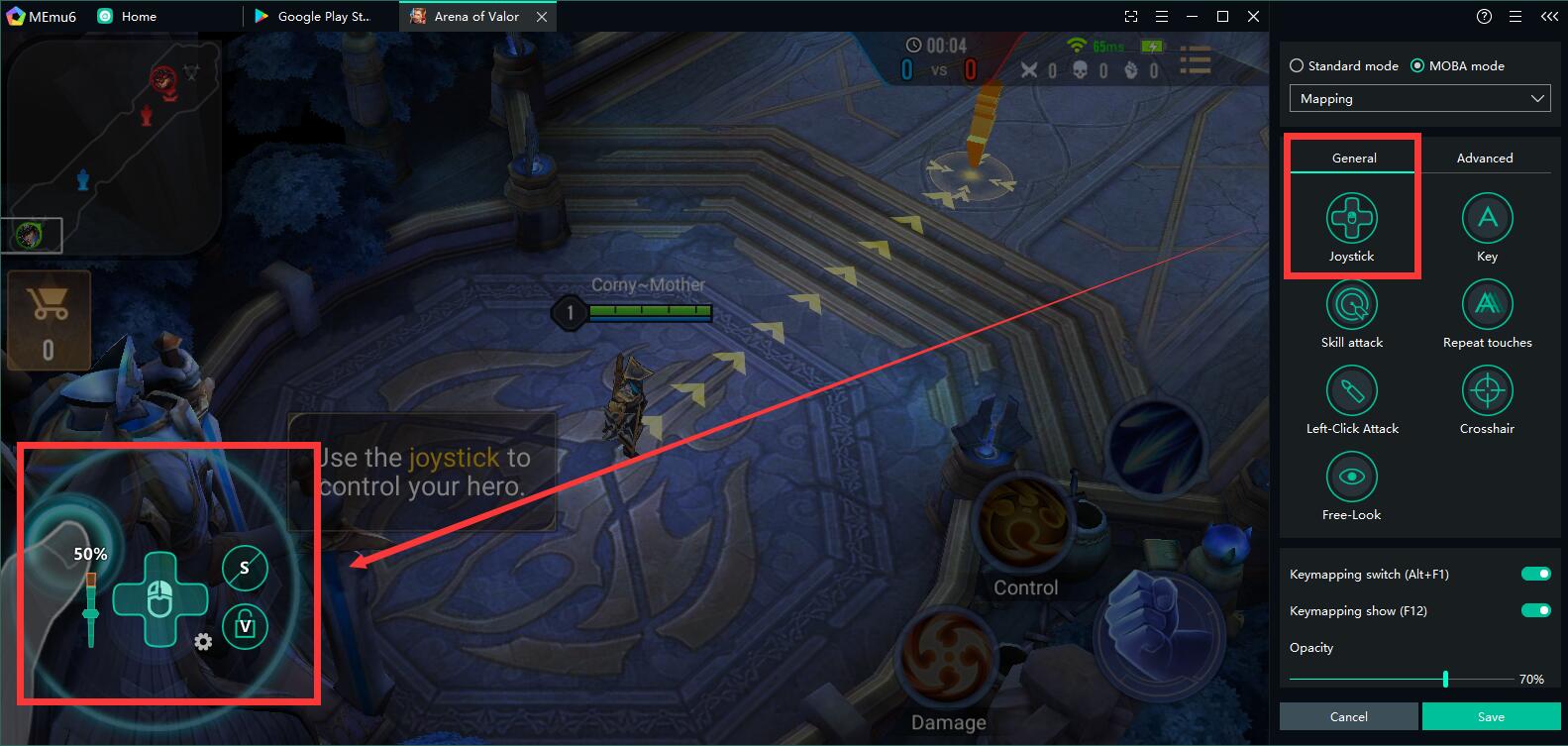
② After saving the mapping, use the mouse to click/long press the right key to operate the character movement
5. Aim and shoot
The shooting module is suitable for first-person shooter games, which truly restore PC games operations.
How to set the “crosshair” key:
① Open the key-mapping, drag the crosshair to the position of the crosshair in the game. The default key is the “ctrl” key, and you can customize the key.

② Press the “ctrl” to enter the camera view, and move the mouse to control the view of the game character. Press the “ctrl” again to out of the camera view.
How to set the “attack” key:
① Open the key-mapping, drag the “attack” key to the position of the shooting icon in the game.

② After clicking the “ctrl” to enter the shooting mode, click/long press the left mouse key to operate the character shooting.
6. Skill attack
“Skill attack” is suitable for skill casting in moba games, and it can define keys based on feature options.
How to set the “Skill attack” key:
① Open the key-mapping, drag the “skill attack” to the position of the character skill icon in the game.

② “Skill attack” key can be customized and edited. Press the key and move the mouse to change the position of the skill. Lift the key and release the skill.
For more information about skill operation characteristics and skill accuracy settings, please see the detailed introduction in the video below.
7. Free-Look
“Free-Look” is suitable for shooting games.
How to set the “Free-Look” key:
① Open the key-mapping, drag the key to the eye icon in the game to edit.

② When the key is pressed,move the mouse to observe the scene around the character, and the perspective of the character is restored when the key is lifted.
8. Repeat Touches
“Repeat Touches” is a more advanced click function, which simulates clicking on a designated position on the screen with a specific click frequency.
How to set the “Repeat Touches” key:
① Open the key-mapping, drag the key to the corresponding position for editing.

② The value on the left is the trigger frequency per second. Use the “+” and “-” to change the frequency.
③ The cursor on the right can choose the way to repeat touches.
9. Cooperate
“Cooperate” is a more advanced click function, which will simulate a click when the key is pressed or released.
How to set the “Cooperate” key:
① Open the key-mapping, after dragging the key, the “press” and “lift” icons will appear.

② When the keyboard key is clicked, it will simulate two clicks on the screen.
10.Advanced module
(1) Operation Recorder
Record the operation on the screen, when the key is activated, the recorded operation will be played.
How to set the “record operations” key:
① Open the key-mapping, drag the “Record Operations” key to any place, start editing the key, click the triangle icon to start recording subsequent operations.

② Click the stop button in the upper right corner and click save.

③ When the key is triggered, the recorded operation will be executed.
(2) Macro
High degree of freedom mapping, you can edit the script, suitable for any scene.
How to set the “Macro” key:
① Open the key-mapping, drag the “Macro” to any place and click the pen icon on the right to enter the editing interface.

② Click the “Guide” to view the specific macro command description.

(3) Zoom
Activate the key to zoom in/out game screen area.
How to set the “Zoom” key:
① Open the key-mapping, drag the “Zoom” key to any place, you can customize the key.

② “+”: can replace two fingers to zoom in game screen area
“-“: can replace two fingers to zoom out game screen area
(4) Expand Sight
Move the mouse to check the area outside the original sight, used in MOBA games.
How to set the “Expand Sight” key:
① Open the key-mapping, drag the “Expand Sight” key to any place, you can customize the key.

② Click the key and move the mouse to check the area outside the original sight.
(5) Gravity sensor
Simulate the 4-direction gravity sensor of a mobile phone, suitable for parkour games and flight simulation games.
How to set the “Gravity sensor” key:
① Open the key-mapping, drag the “Gravity sensor” key to any place, you can customize the key.

② W/A/S/D correspond to: forward tilt/left tilt/backward tilt/right tilt.
(6) 3D view
Suitable for 3D games, you can quickly move the angle of view through the key.
How to set the “3D view” key:
① Open the key-mapping, drag the “3D view” key to any place, you can customize the key.
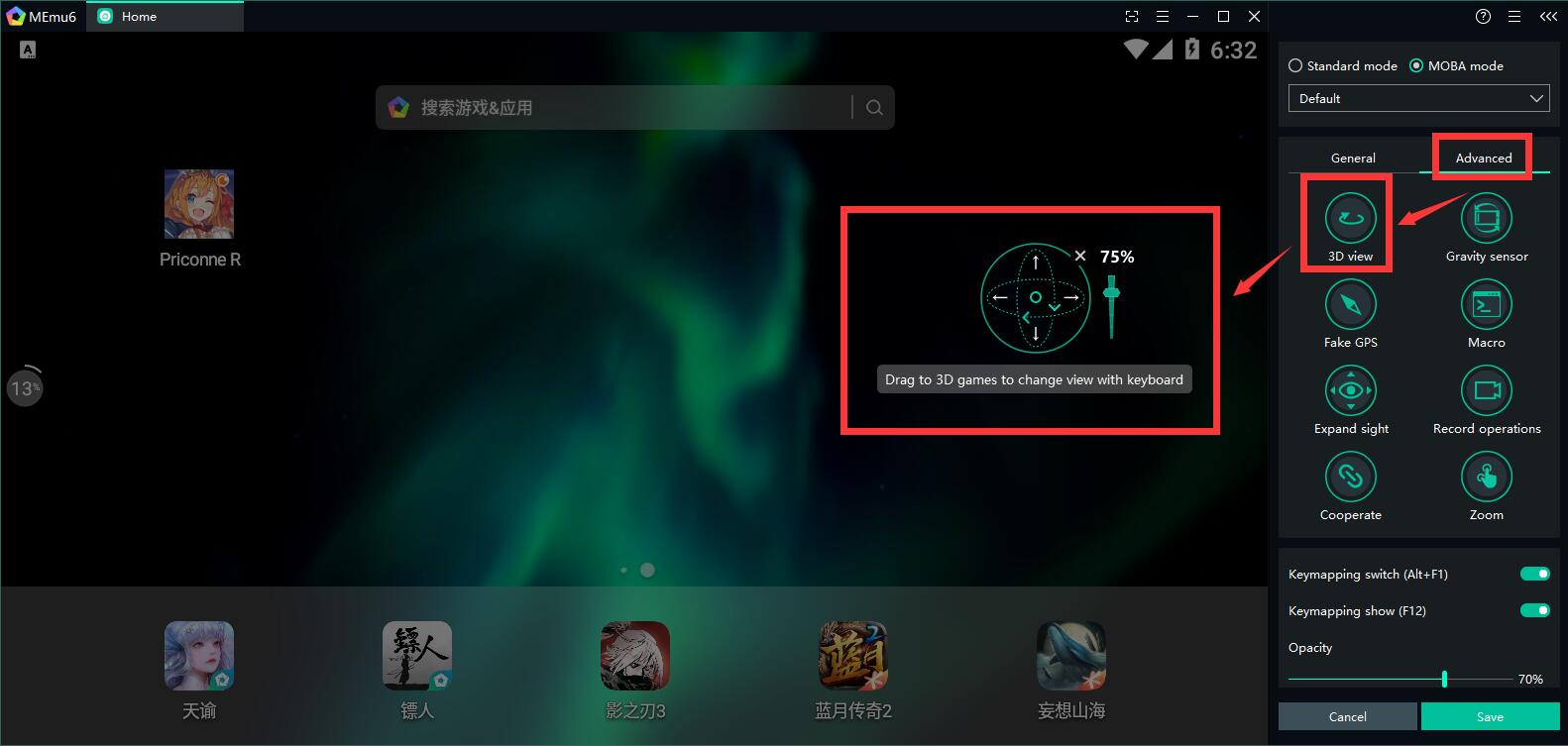
② After saving, press the corresponding key in the game to quickly move the perspective in the game.
(7) Fake GPS
Set virtual positioning, suitable for AR games such as “Pokémon GO”
How to set the “Fake GPS” key:
① Open the key-mapping, drag the “Fake GPS” key to any place, you can customize the key.
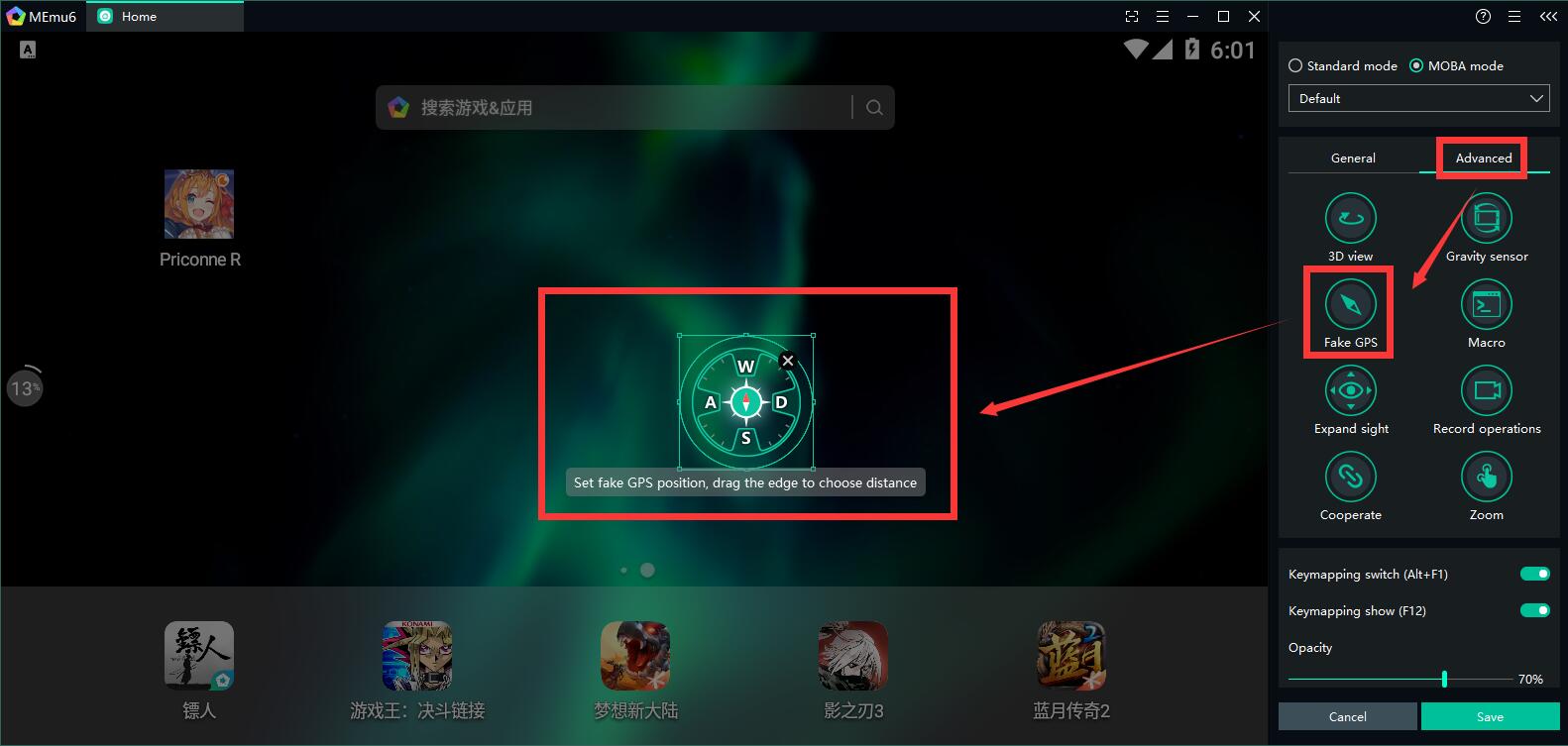
② Press W/A/S/D to simulate walking north, west, south, and east, and drag the edge to select the moving distance.
>>How to use Custom Macro in Key-mapping