安裝逍遙後,您的桌面上將會有兩個逍遙模擬器的快捷方式。 一個是「逍遙模擬器」,另一個是「多開管理器」。

如果要同時玩多個遊戲,請雙擊快捷方式以啟動「多開管理器」。
1.創建一個新的模擬器
點擊“新建立”按鈕,然後從下拉選單中選擇要創建的Android鏡像(當前支持Android 4.4、5.1、7.1及7.1的64位元)
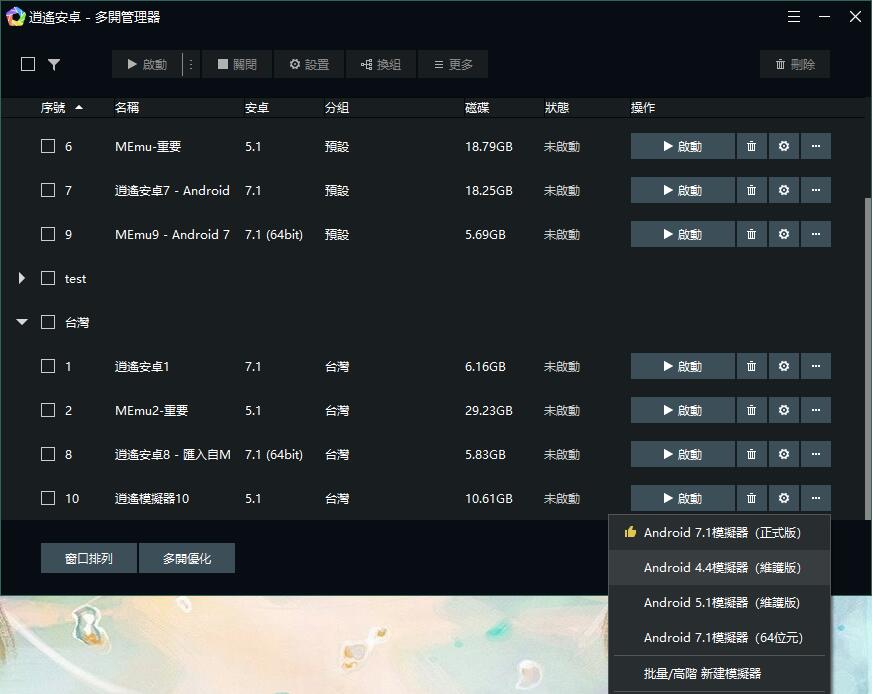
2.啟動/關閉/刪除/設置模擬器
單擊開始按鈕以啟用啟動相應模擬器窗口的功能。
單擊關閉按鈕以禁用相應模擬器窗口的功能。
單擊刪除按鈕以刪除相應的模擬器鏡像。 刪除後,模擬器中的數據將消失,可以通過導出鏡像來備份重要數據。

3.複製/導出/清理
單擊複製按鈕以執行克隆操作。 複製功能生成的新鏡像與原始圖像數據(IMEI,手機號碼,MAC地址等除外)一致。
單擊“導出”按鈕,選擇備份鏡像的存儲位置,然後輸入備份鏡像名稱,然後單擊“保存”按鈕以執行備份操作。
單擊“清理”按鈕清除那些被卸載的應用程式佔用的模擬器中浪費的冗餘磁碟空間。 請注意,此操作需要很長時間,請盡量不要中斷。
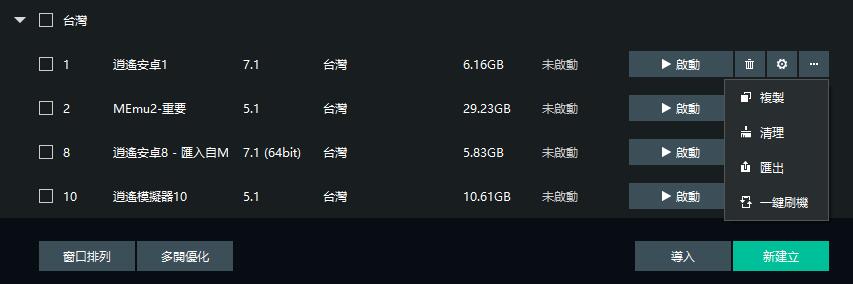
注意:如果模擬器處於運行狀態,則無法實現複製,導出和清理功能。
4.導入模擬器
單擊導入按鈕,然後根據需要選擇要導入的備份映像。
有兩種導入方法:從文件或從目錄導入。
支持的文件格式是.ova或.memu
您也可以從目錄導入,例如“ MemuHyperv VMs”目錄。
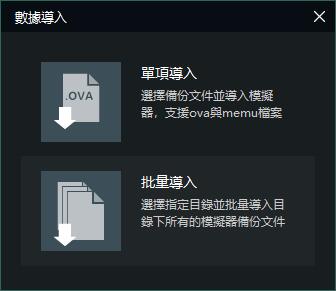
5.分組/升級/設置
分組:選擇分組樣式(禁用/列表視圖/分層視圖)。
升級:將所有鏡像更新到最新版本。
設置:自定義檔案路徑,語言或睡眠選項。

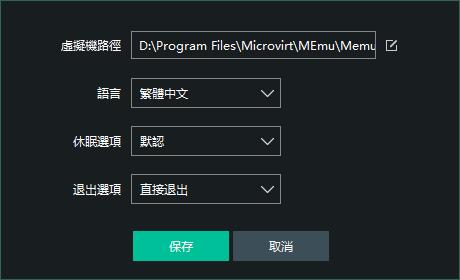
6.在桌面上為單個鏡像創建快捷方式

7.按名稱/索引/ Android版本/狀態過濾模擬器鏡像
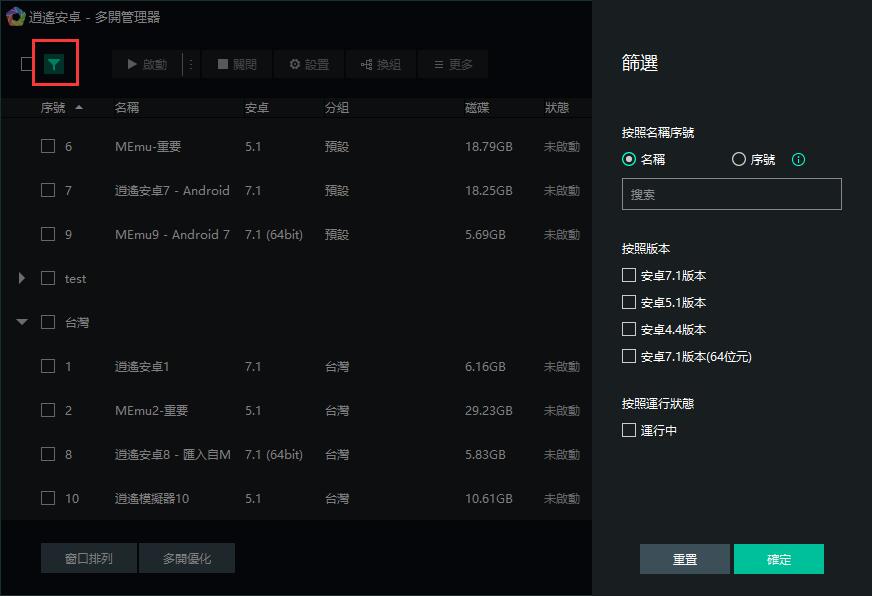
8.佈局:運行多個模擬器時更改視窗佈局
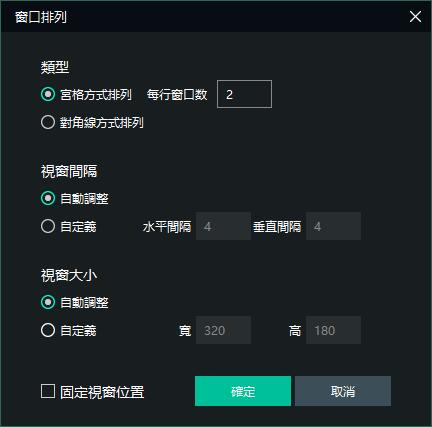
9:一鍵換機:將設備屬性更改為隨機值
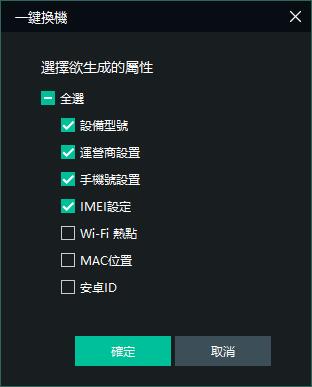
從理論上來說,只要您的PC的硬件資源能夠支援,特別是RAM,運行逍遙模擬器的數量就沒有限制。
例如,您可以同時播放Brawl Stars,閱讀頁面和在大熒幕上瀏覽Play商店。
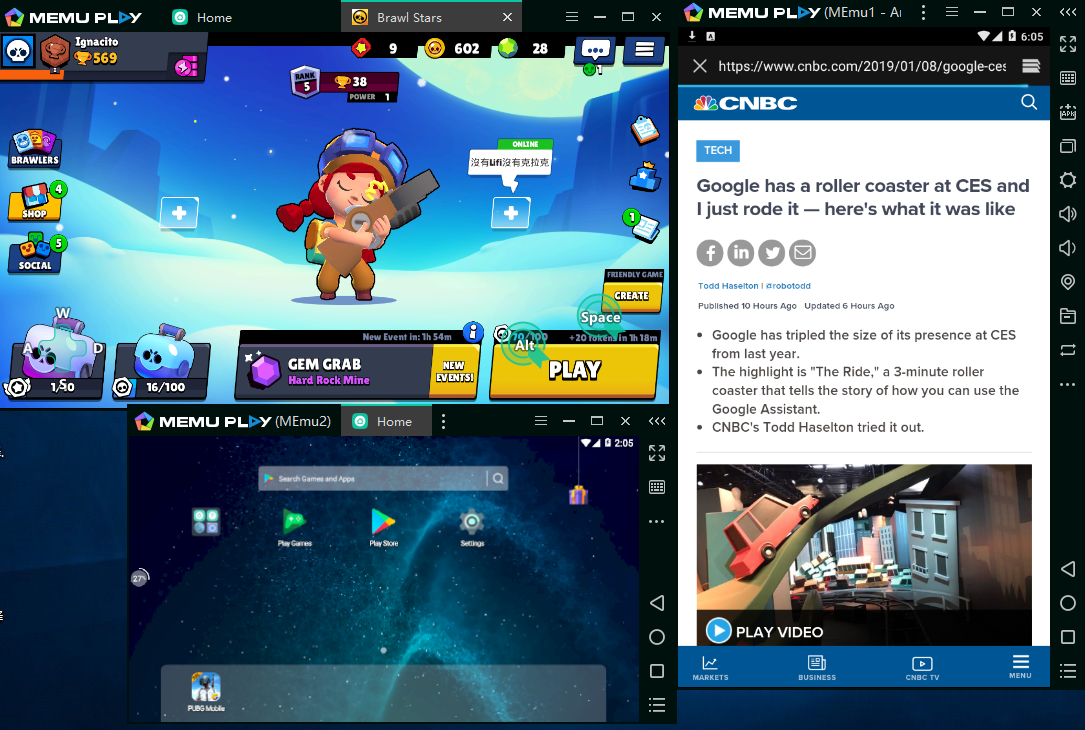
有技術上相關問題歡迎加入我們的粉絲團舉手發問唷~(≧◇≦)
✮想要更順暢的遊戲,可以在安裝開啟後,開啟VT功能(還沒有啟動可以直接點擊連結教學^O^)✮
✮有閃退問題,或著圖片卡卡,請嘗試切換渲染模式(連結教學^o^)✮
✮第一次啟動時需要更長的時間。