スマホ不要!プロ選手のようにキーボードとマウスで操作しよう。MEmuエミュはあなたにすべての期待を与える。電池が切れてしまうとか画面が小さいとかの問題を心配する必要がなくて、存分Galaxy Notesを楽しんでください。新しいMEmuエミュ7はPCでGalaxy Notesをプレイするのに最適!完璧なキーマッピングシステムにより、まるでパソコンゲームみたい。マルチインスタンスで複数のゲームやアプリを同時に実行!唯一無二な仮想化エンジンがパソコンの可能性を最大限になる。遊べるだけでなく、より楽しめる!
もっと見る
Galaxy NotesをPCでダウンロード!大画面でより楽しむ。電源が落ちてしまうとか通信料が足りないとかの問題を心配する必要がなく、PCの大画面でより快適にゲームを楽しましょう! With Samsung Notes, .
With Samsung Notes,
you can create notes containing texts, images with footnotes, voice recordings, and music.
Moreover, you can share your notes easily to SNS.
Previously made any memos from S Note and Memo also can be imported into Samsung Notes.
Samsung Notes provides various brush types and color mixers, so that you can draw fabulous paintings like professional painters.
You may also share your paintings at PEN.UP right away.
Samsung Notes is a hub for all your hand-written notes, sketches, drawings.
Creating notes
Tap + icon at the bottom of the main screen of Samsung Notes to create notes.
Locking notes
1.Tap the More options button on the main screen of Samsung Notes, select Settings,
then select Lock notes to create a password.
2.Create a password, then tap the note you want to lock.
3.Tap the More options button while viewing a note, then select Lock.
Adding text
Tap keyboard icon at the top of the screen to enter text using the keyboard.
Use the Rich text toolbar to edit the style of the text.
Adding handwriting
Tap Handwriting icon at the top of the screen to add handwriting.
Handwritten text can be recognised. You can also use handwriting to search for keywords in notes.
Adding drawings
Tap drawing icon at the top of the screen to create drawings.
Adding image and voice recordings
Tap image icon at the top of the screen to insert images.
Tap Voice recording icon at the top of the screen to insert voice recordings.
Using pen settings
Select from various pen types, sizes, and colours.
Erasing handwriting
Tap eraser icon at the bottom of the screen, then tap or swipe your finger over the handwriting you want to erase.
Using Selection mode
Tap selection icon at the bottom of the screen, then select an area of handwriting.
You can then move the selected area, adjust its size, and more.
Using brush settings
Select from various brush types and colours.
Tap the selected brush to view the brush settings again and change more settings such as the size and opacity.
Tap color icon, then select the colour you want to draw with.
Using Smart Switch.
Use Smart Switch to import S Note and Memo data from other devices.
Using Samsung account.
1.Tap the More options button while on the main screen of Samsung Notes, select Settings, then select Import data.
2.Select S Note or Memo data saved using your Samsung account, then tap the DONE button.
Syncing notes via Samsung Cloud
1.Tap the More options button while on the main screen of Samsung Notes, select Settings,
then select Sync with Samsung Cloud.
2.Register with or sign in to Samsung Cloud using your Samsung account.
Samsung Notes data will be synced automatically.
Creating notes while screen off
Detach the S Pen while the screen is turned off to create screen off memos.
もっと見る

1. MEmuインストーラーをダウンロードしてセットアップを完了する

2. MEmuを起動し、デスクトップでのPlayストアを開く

3. PlayストアでGalaxy Notesを検索する
4. Galaxy Notesをダウンロードしてインストールする
5. インストールが完了したら、アイコンをクリックしてスタート

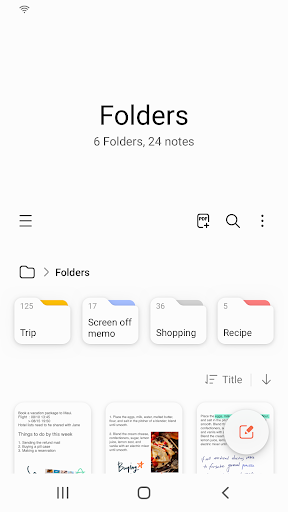
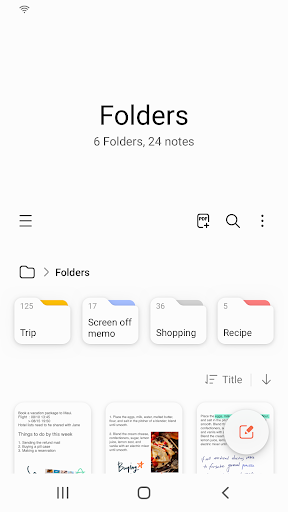
6. MEmuを使用してPCでGalaxy Notesを楽しむ
MEmu App Playerは最高の無料で提供されるAndroidエミュレータで、5,000万人がすでに優れたAndroidゲーム体験を楽しんでいます。 MEmuの仮想化技術は、あなたのPCで何千ものAndroidゲームを快適にプレイすることを可能にします。
大画面でより精細;無限の待機、電池とドラフィックの極限を超え
キーボード・マウス・コントローラーを全力でサポート、より快適
マルチインスタンスで複数のゲームを同時に実行
Use Galaxy Notes on PC by following steps:
人気のゲームPC版
人気のアプリPC版
Copyright © 2025 Microvirt. All Rights Reserved.|利用規約|プライバシーポリシー|MEmuについて