Samsung Notes
เมื่อใช้ Samsung Notes บนโทรศัพท์ของคุณไม่ต้องกังวลกับการชาร์จไฟมากเกินไปปลดปล่อยตัวคุณเองจากหน้าจอขนาดเล็กและสนุกกับการใช้แอพนี้บนหน้าจอขนาดใหญ่ จากนี้ไปรับประสบการณ์เต็มหน้าจอของแอปพลิเคชันของคุณด้วยคีย์บอร์ดและเมาส์ MEmu มีคุณสมบัติที่น่าแปลกใจที่คุณคาดหวัง: การติดตั้งที่รวดเร็วและการตั้งค่าที่ง่ายควบคุมได้ง่ายไม่ จำกัด แบตเตอรี่ข้อมูลมือถือและการโทรที่รบกวน MEmu7 ใหม่ล่าสุดเป็นตัวเลือกที่ดีที่สุดสำหรับการใช้ Samsung Notes บนคอมพิวเตอร์ของคุณ ด้วยรหัสการดูดซึมของเราผู้จัดการหลายอินสแตนซ์ทำให้สามารถเปิดบัญชี 2 บัญชีขึ้นไปในเวลาเดียวกันได้ และที่สำคัญที่สุดเอ็นจิ้นจำลองพิเศษของเราสามารถปลดปล่อยศักยภาพของPCของคุณและทำให้ทุกอย่างราบรื่นและสนุกสนาน
แสดงเพิ่มเติม
ดาวน์โหลด Samsung Notes บน PC ด้วย MEmu Android Emulator สนุกกับการเล่นบนหน้าจอขนาดใหญ่ Samsung Notes สามารถสร้างและแก้ไขเอกสารบนมือถือ แท็บเล็ต หรือพีซี และทำงานร่วมกับผู้อื่นได้.
Samsung Notes สามารถสร้างและแก้ไขเอกสารบนมือถือ แท็บเล็ต หรือพีซี และทำงานร่วมกับผู้อื่นได้
ผู้ใช้สามารถเพิ่มคำอธิบายประกอบลงใน PDF โดยใช้ S Pen และสร้างเอกสารด้วยรูปภาพหรือเสียง
นอกจากนี้ยังสามารถใช้งานโดยเชื่อมต่อเอกสารเข้ากับแอพต่างๆ เช่น PDF, Microsoft Word, Microsoft PowerPoint เป็นต้น
ลองสร้างบันทึกใหม่
คุณสามารถสร้างบันทึกใหม่ได้โดยการแตะ + ที่มุมขวาล่างของหน้าจอหลัก
บันทึกที่สร้างขึ้นใหม่จะมีนามสกุล “sdocx”
ปกป้องบันทึกย่อของคุณ
1. บนหน้าจอหลัก ให้แตะตัวเลือกเพิ่มเติมที่มุมขวาบน เลือกการตั้งค่า จากนั้นเลือกล็อคหมายเหตุ
จากนั้นเลือกวิธีการล็อคโน้ตและรหัสผ่าน
2. ล็อคโน้ตที่คุณต้องการปกป้องโดยแตะตัวเลือกเพิ่มเติมบนหน้าจอของโน้ตที่คุณต้องการปกป้อง และเลือกล็อคโน้ต
สร้างบันทึกที่เขียนด้วยลายมือ
แตะไอคอนการเขียนด้วยลายมือขณะเขียนบันทึก ลายมือของคุณจะปรากฏบนบันทึกโดยตรง
เพิ่มรูปถ่าย
แตะไอคอนรูปภาพในบันทึกย่อที่คุณกำลังทำงานอยู่เพื่อถ่ายภาพ คุณยังสามารถโหลด เพิ่มแท็ก และแก้ไขรูปภาพที่มีอยู่ได้
เพิ่มการบันทึกเสียง
เมื่อแตะไอคอนการบันทึกเสียงขณะเขียนบันทึก คุณสามารถบันทึกเสียงและสร้างบันทึกพร้อมเสียงได้
ลองใช้เครื่องมือการเขียนต่างๆ
เมื่อแตะไอคอนปากกาขณะเขียนโน้ต คุณสามารถเลือกเครื่องมือการเขียนได้หลากหลาย เช่น ปากกา ปากกาหมึกซึม ดินสอ ปากกาเน้นข้อความ ฯลฯ รวมถึงสีและความหนาต่างๆ
เมื่อแตะไอคอนยางลบ คุณสามารถเลือกและลบเนื้อหาที่คุณต้องการลบได้
คุณสามารถนำเข้าโน้ตและบันทึกที่สร้างในโน้ตและบันทึกได้
ด้วยการใช้คุณสมบัติ Smart Switch คุณสามารถนำเข้าข้อมูลที่สร้างใน S Note และ Memo ที่บันทึกไว้ในอุปกรณ์อื่นได้
คุณยังสามารถนำเข้าบันทึกและบันทึกช่วยจำที่สร้างไว้ก่อนหน้านี้ด้วยบัญชี Samsung ของคุณได้
* ประกาศเกี่ยวกับการอนุญาตการเข้าถึงแอป:
สิทธิ์การเข้าถึงต่อไปนี้จำเป็นเพื่อให้บริการนี้แก่คุณ
คุณสมบัติพื้นฐานของบริการสามารถใช้ได้แม้ว่าจะไม่ได้รับอนุญาตเพิ่มเติมก็ตาม
[สิทธิ์เพิ่มเติม]
• กล้อง : ใช้เพื่อเพิ่มรูปภาพและเอกสารที่สแกนลงในบันทึกย่อ
• ไฟล์และสื่อ : ใช้เพื่อบันทึกหรือโหลดไฟล์เอกสาร (Android 12)
• ไมโครโฟน : ใช้เพื่อเพิ่มการบันทึกเสียงลงในบันทึก
• การแจ้งเตือน : ใช้เพื่อแจ้งให้คุณทราบเกี่ยวกับการเชิญไปยังบันทึกที่แชร์ ปัญหาการซิงค์บันทึก และอื่นๆ
• เพลงและเสียง : ใช้เพื่อเพิ่มเสียงลงในบันทึกย่อ
• โทรศัพท์ : ใช้เพื่อตรวจสอบว่ามีการอัปเดตสำหรับเวอร์ชันแอปของคุณหรือไม่
• รูปภาพและวิดีโอ : ใช้เพื่อเพิ่มรูปภาพและวิดีโอลงในโน้ต (หลังจาก Android 13)
• ที่เก็บข้อมูล : ใช้เพื่อบันทึกหรือโหลดไฟล์เอกสาร (ก่อน Android 12)
คุณยังคงสามารถใช้ฟังก์ชันพื้นฐานของแอปได้โดยไม่ต้องให้สิทธิ์เพิ่มเติม
แสดงเพิ่มเติม

1. ดาวน์โหลดตัวติดตั้ง MEmu และสิ้นสุดการติดตั้ง

2. เริ่ม MEmu จากนั้นเปิด Google Play บนหน้าแรก

3. ค้นหา Samsung Notes ใน Google Play
4. ดาวน์โหลดและติดตั้ง Samsung Notes
5. เมื่อติดตั้งเสร็จให้คลิกที่ไอคอนเพื่อเริ่มใช้งาน

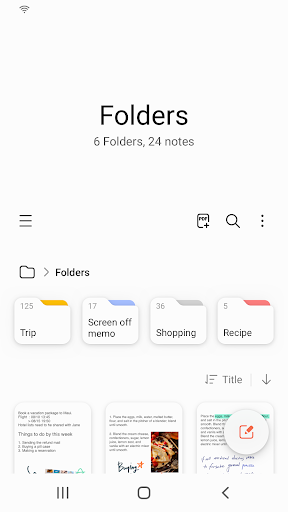
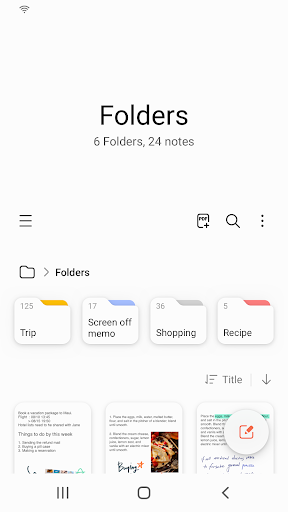
6. สนุกกับการเล่น Samsung Notes บนพีซีด้วย MEmu
MEmu App Player เป็นอีมูเลเตอร์ Android ที่ดีที่สุดและผู้คนกว่า 50 ล้านคนเพลิดเพลินไปกับประสบการณ์การเล่นเกม Android ที่ยอดเยี่ยม เทคโนโลยีการจำลองเสมือนของ MEmu ช่วยให้คุณเล่นเกม Android หลายพันเกมได้อย่างราบรื่นบนพีซีของคุณแม้แต่เกมที่ต้องใช้กราฟิกมากที่สุด
จอใหญ่และกราฟฟิกสวยกว่า; เล่นได้นาน, ไม่ต้องใช้แบตเตอรี่โทรศัพท์หรือเน็ตโทรศัพท์.
ระบบปรับแต่งปุ่มคีย์บอร์ดและเม้าส์ตามที่คุณเลือก
เล่นมากกว่าหนึ่งเกมบน PC ในเวลาเดียวกันด้วยระบบหลายจอหรือ Multi-Instance manager.
Use Samsung Notes on PC by following steps:
เกมส์ที่ได้รับความนิยมในคอมพิวเตอร์
แอพอันดับสูงสุดในคอมพิวเตอร์
เกมส์เพิ่มเติมในคอมพิวเตอร์
เกี่ยวกับ
Copyright © 2025 Microvirt. All Rights Reserved.|ข้อกำหนดการใช้งาน|นโยบายความเป็นส่วนตัว|เกี่ยวกับเรา