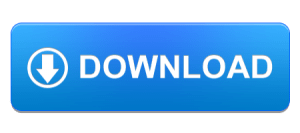#Why do you need to enable virtualization technology?#
MEmu Play will have a much better performance if hardware virtualization technology (aka Intel-VT, vt-x, AMD-V) is enabled on your computer. Most of mainstream Intel and AMD CPUs support this feature. In this article, you will learn how to enable it if your VT is set as disabled by default.
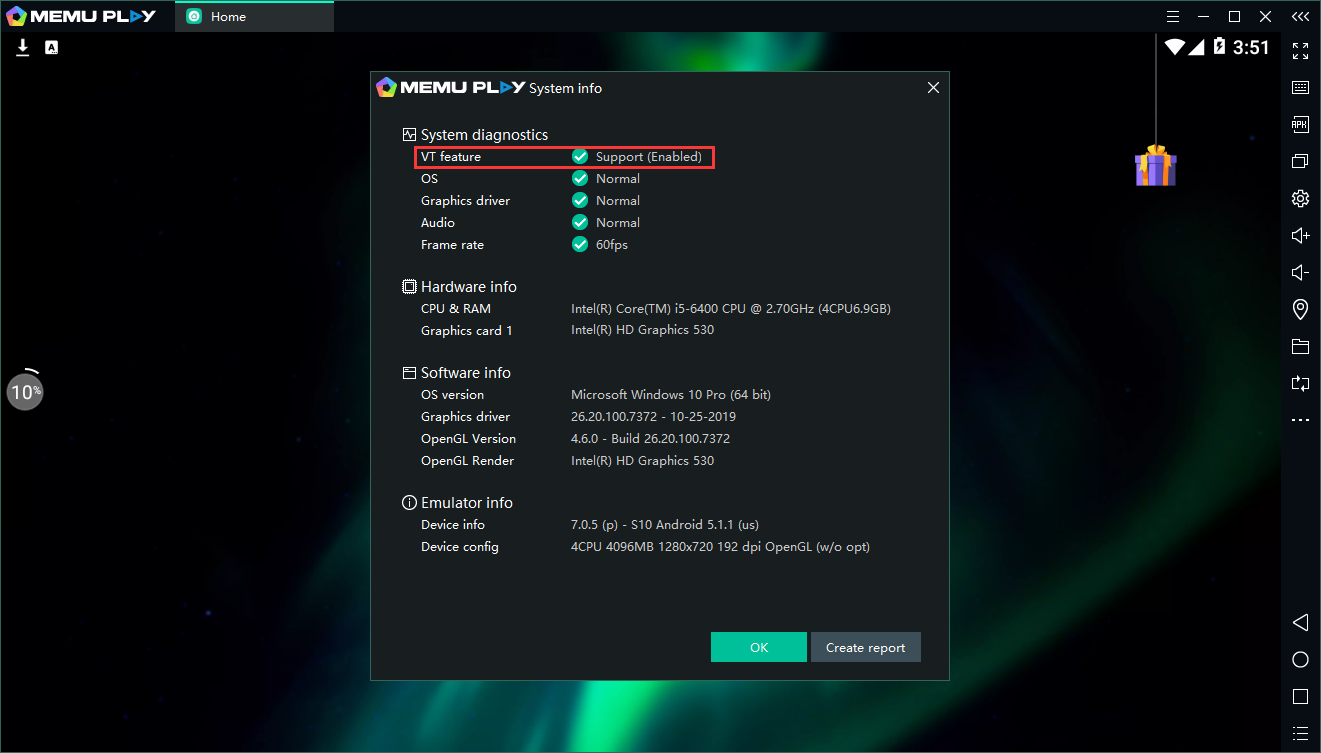
#Check the status of VT (Virtualization Technology)#
Most PC enable Virtualization Technology by default if the system supports it. Use the following steps to verify that virtualization technology is enabled on your system:
1. Right-click any space on the taskbar and select Task Manager to open it.
2. Click on the Performance tab.
3. On the right side of CPU tab, you can see Virtualization is Enabled or Disabled.
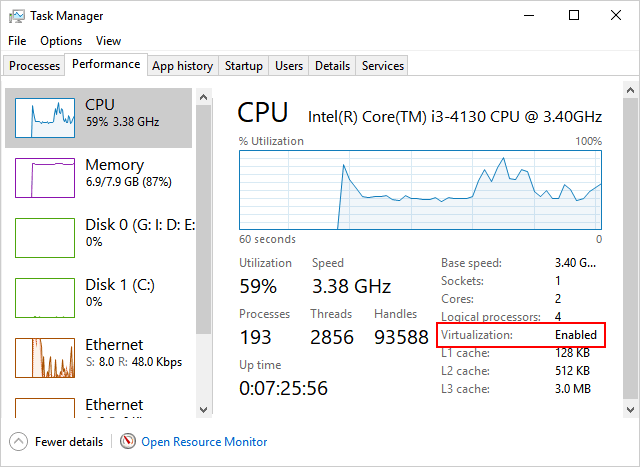
#Check if your CPU supports VT if it is disabled by default#
1. Download a 3rd-party tool: LeoMoon CPU-V to detect your CPU’s capability.
2. If it looks like the picture on the left with a checkmark, you need to enable this feature in BIOS manually.
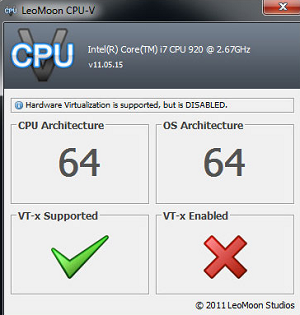
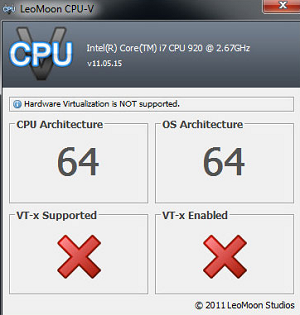
#How to enable VT (Virtualization Technology) in BIOS#
Step 1. Enter BIOS Setup Utility
In order to do that, press a designated key repeatedly (depends on your machine vendor, e.g. F2 or Del works for most Dell) when the system powers up.
Must Read: 3 Ways to Enter BIOS
Video Tutorial: How to enter into BIOS in Windows 10
Note: For some Lenovo laptop (Idea), there is a NOVO button to enter into system configuration. More details: Introduction to NOVO button
Step 2. Enable Virtualization Technology (VT) in BIOS
Look for virtualization technology (aka Intel VT or AMD-V) and enable it. In the end, save and restart your computer to apply the change.
Must Read: How to Enable Virtualization(Hypervisor) in BIOS or UEFI
Note: The BIOS settings for Intel VT or AMD-V are usually in the Chipset or Processor menus. The menu names may vary from this guide, the virtualization settings may be found in Security Settings or other non standard menu names.
AMD processor:
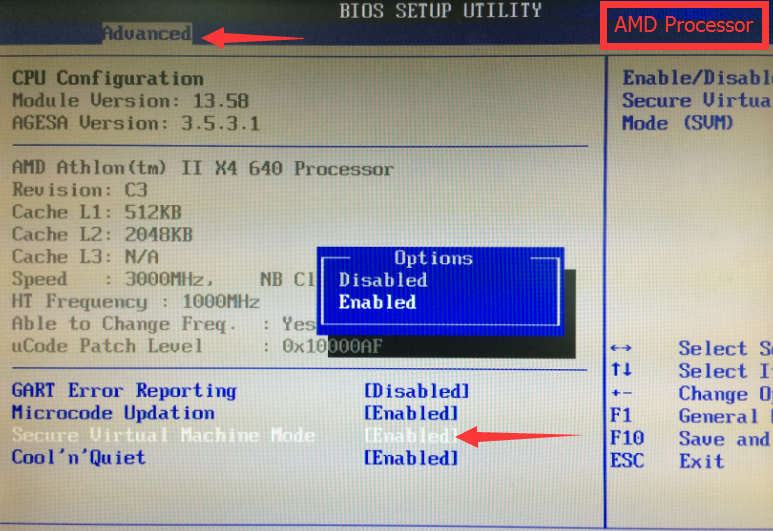
Intel processor:
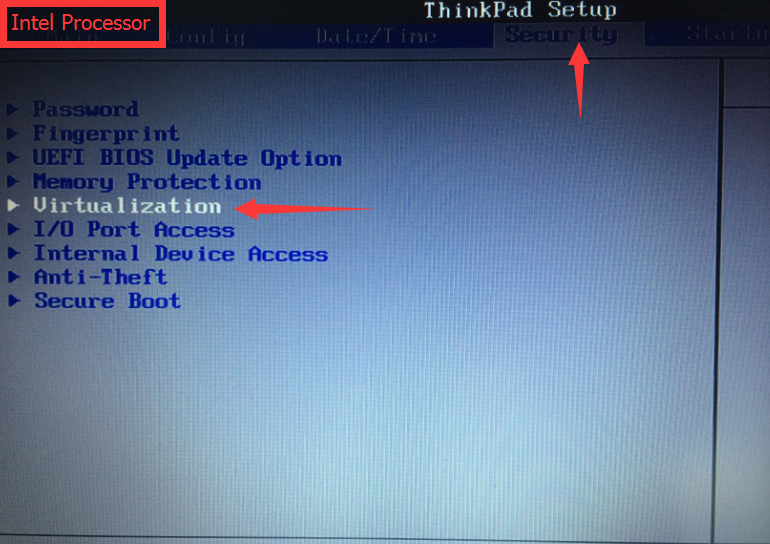
Step 3. Check your VT status in your Windows system again.
If the tool is shown as below, your virtualization technology (VT) is enabled now.
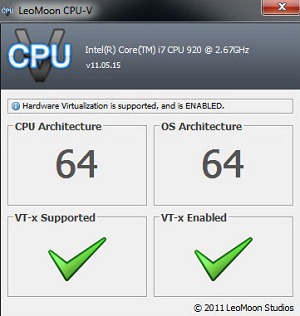
If you still get the warning, there could be some conflicts with system settings or 3rd party software. Therefore, you may need to manually disable conflict settings.
#Check if Hyper-v is disabled in Windows system#
If you have Windows Hyper-V (an optional feature of Windows), please turn it off and reboot the system. Sometimes, it will be turned on after a certain Windows update.
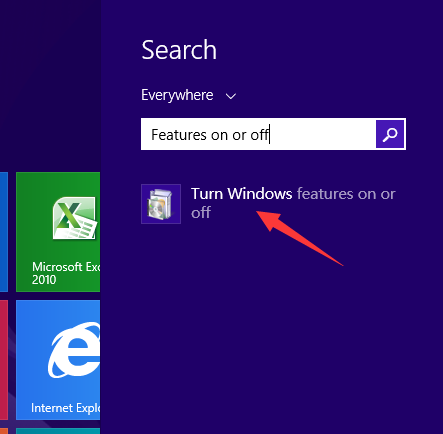
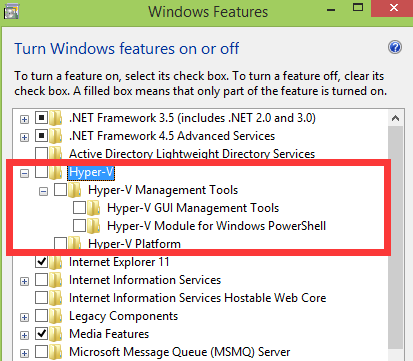
Windows 10 users please make sure the Memory Integrity feature is turned off as well.
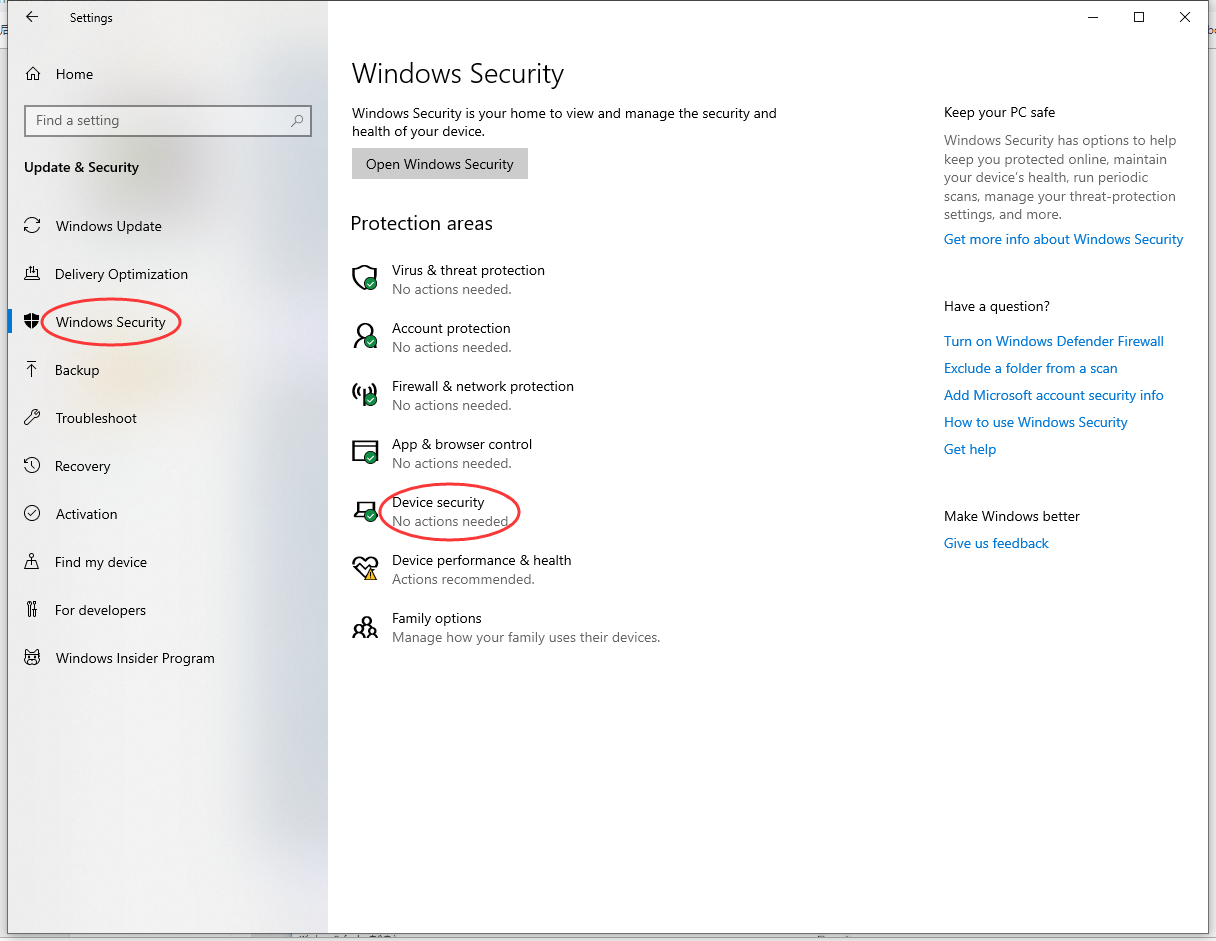
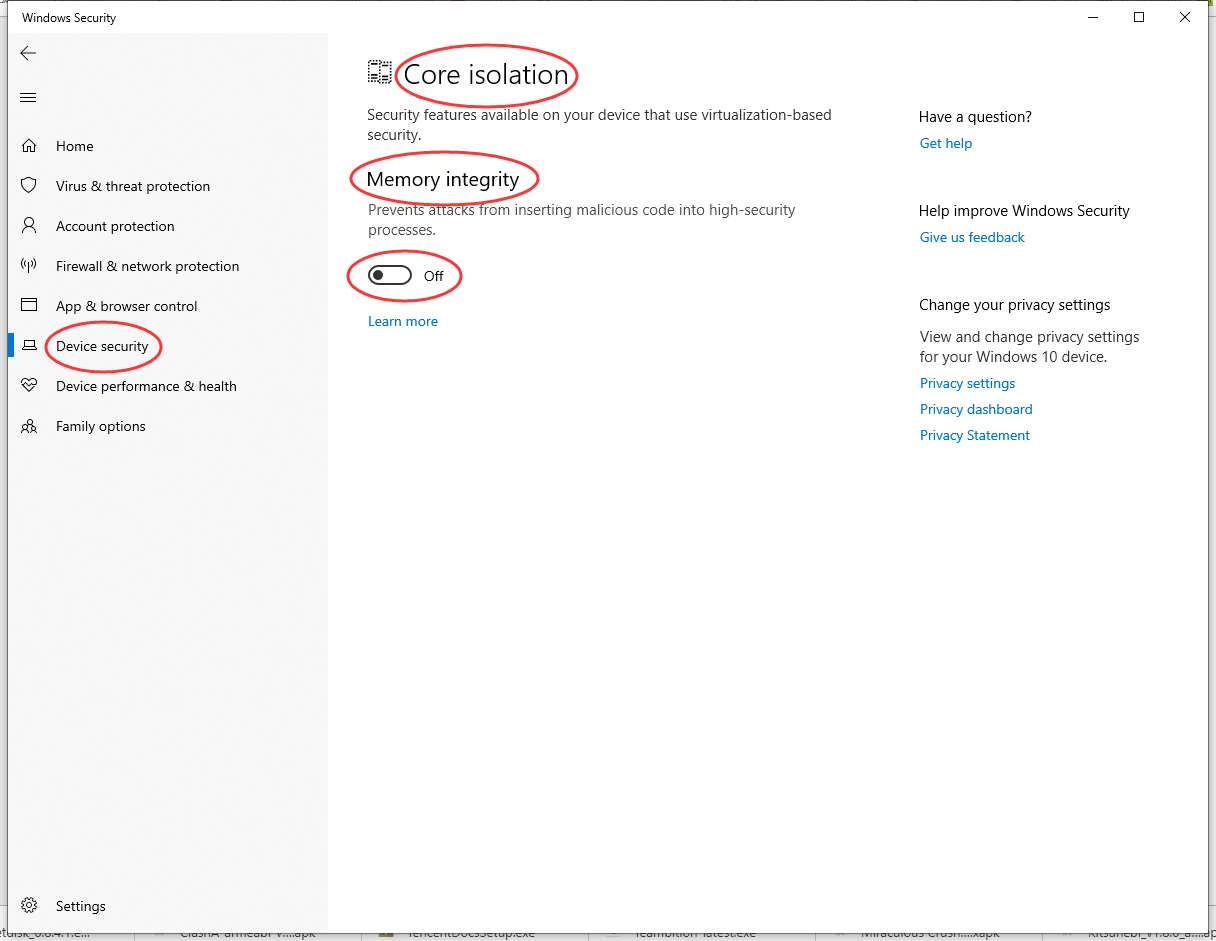
#Check if Third-Party software conflicts on VT such as AVAST#
This is BKM about how to solve VT disabled warning on some machines installed AVAST, contributed by Pavel Blahout on Facebook.
>>>>>>>>>>
As some friends report, they will get a warning of hardware-assistant virtualization (VT) feature disabled when start MEmu, although they have already enabled it in BIOS and verified it with LeoMoon Tool.
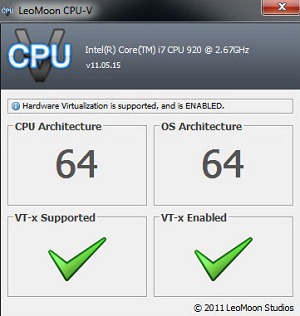
If you by chance installed AVAST antivirus on your machine, please try to follow the steps below.
Go Settings->Troubleshooting, disable self-defense module.
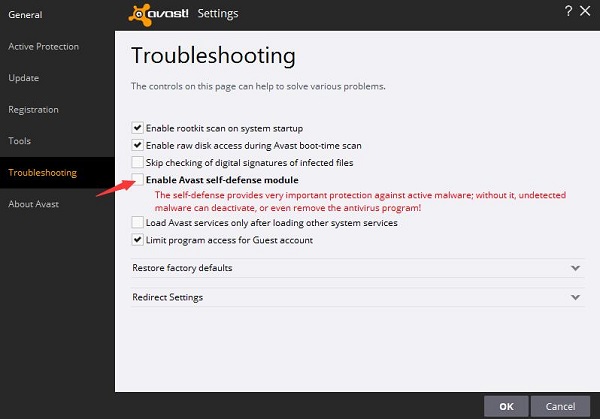
- Search for the file “C:\ProgramData\AVAST Software\Avast\avast5.ini” and open it in Notepad as admin. In the section “[Common]”, add “VirtualizationMechanisms=0” without quotes.
Particularly, for some old version AVAST, you only need to disable hardware-assisted virtualization in Troubleshooting settings.

Sometimes VT is exclusively occupied by 3rd-party software, click here for the solution.
>>>>>>>>>>>
Note: AVAST is not only one antivirus software that occupies hardware-assisted virtualization feature exclusively. So try to find a similar setting if you install some other antivirus software.
> Back to MEmu Support, everything you need to know about MEmu <<
- Official Website: https://www.memuplay.com
- Facebook Page: https://www.facebook.com/memuplayer
- Facebook Group: https://www.facebook.com/groups/memuplayer
- Discord: https://discord.gg/gA4GWV9
- Twitter: https://twitter.com/MicrovirtMEmu